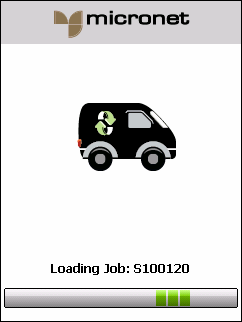![]()
Technical Tip
Depending on your company settings, Day View may display jobs with either the customer address details or the job description.
Once you have downloaded your jobs to the PDA, the next step is to view the jobs that have been assigned to you. Your jobs are displayed in a calendar and you can view them by day or by week. You also use this process to start your next job.
Micronet loads your jobs and opens the calendar in Day View showing your jobs for the current day.
|
|
|
Technical Tip Depending on your company settings, Day View may display jobs with either the customer address details or the job description. |
Micronet displays your jobs in Week View.
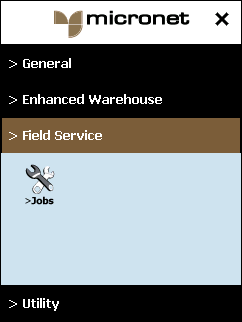
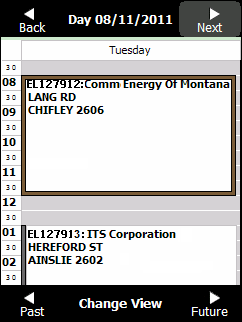
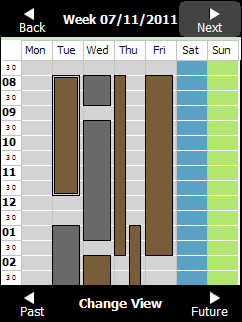
Working hours are a different colour from non-working hours.
You can keep selecting the Future button to keep going forward.
You can keep selecting the Past button to keep going back.
|
|
|
Technical Tip If you are not ready to start a job yet, simply select the Back button on the job calendar to return to the FIELD SERVICE menu. |
Micronet loads the job then displays any company pre-checks. For more information, refer to "Company Pre-Checks".
If there are no company pre-checks, Micronet displays the Job Review screen. For more information, refer to "Job Review".